Để có thể tải game, tải ứng dụng, tải nhạc trên iPhone 4, iPhone 5 , iPhone 6 và các dòng iPad , cũng như sử dụng được chứng năng Find my phone (định vị điện thoại iPhone) thì bạn cần có một tài khoản iCloud hay Apple ID (Tài khoản Apple)
Có 3 cách để đăng ký tài khoản iCloud (Apple ID) đó là: Sử dụng trình duyệt của iPhone, đăng ký Apple Id, iCloud trên máy tính và đăng ký qua ứng dụng iCloud trên iPhone, bài này tôi sẽ hướng dẫn bạn đăng ký trực tiếp từ iCloud

Việc tạo tài khoản iCloud hay lập Apple ID vô cùng quan trọng, nếu thiếu tài khoản iCloud bạn sẽ không thể tải các ứng dụng, game trên Apple Store, cũng không thể sử dụng iCloud Drive để upload ảnh lên đó, và đặc biệt là nính năng tìm kiếm iPhone, xác định vị trí iPhone khi mất trộm Find my iPhone sẽ không thể sử đụng dược.
Các bước đăng ký tài khoản iCloud, tạo Apple Id
Trước khi tạo tài khoản iCloud bạn phải kiểm tra xem máy của bạn đã đăng nhập vào tài khoản nào chưa, phải xác định rằng email của bạn chưa đưng ký iCloud lần nào, nếu đã đăng ký rồi thì bạn có thể sử dụng tính năng lấy lại mật khẩu iCloud (tìm bài viết trên DangNhapDotKich.BlogSpot.com) để khôi phục mật khẩu iCloud. Trong trường hợp khi mua máy về có iCloud của người khác đã đăng nhập vào rồi mà bạn không biết mật khẩu thì bạn cần phải thoát ra rồi thực hiện các bước sau đây để tạo iCloud, apple id mới
Bước 1: Truy cập vào phần cài đặt iCloud của iPhone
- Chạm vào biểu tượng "Cài đặt" (Tiếng anh là Setting)
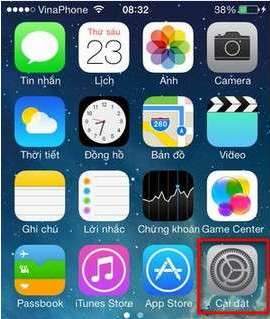
Bạn đang đọc bài đăng ký tài khoản iCloud tại: dangnhapdotkich.blogspot.com
- Tìm mục iCloud ở bên dưới trong mục Cài đặt (Setting)

Bước 2: Tạo tài khoản iCloud, đăng ký Apple Id Miễn phí
- Sau khi vào mục iCloud như ở trên bạn vào mục "Tạo ID Apple miễn phí"
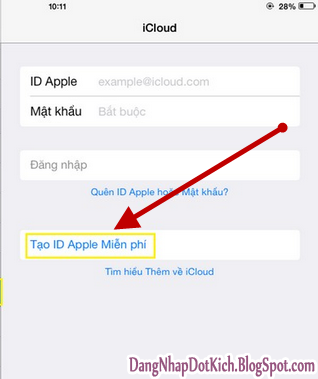
- Nhập ngày tháng năm sinh của bạn vào chương trình đăng ký iCloud
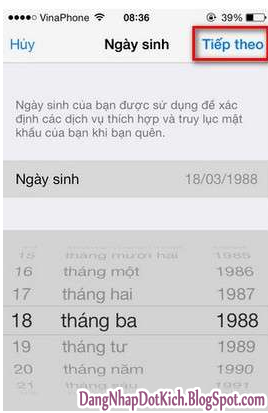
- Nhấn vào "Tiếp Theo" để sang bước mới, bây giwof điện Họ và Tên của bạn, rồi lại nhấn "Tiếp Theo":

** Ở bước này bạn được chọn 2 cách đăng ký iCloud, 1 là sử dụng email có sẵn, 2 là Tạo địa chỉ iCloud miễn phí, bạn chọn "Nhận địa chỉ iCloud miễn phí", sau đó nhấn "Tiếp Theo"
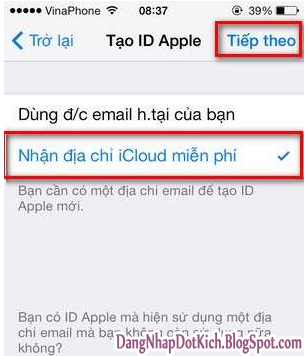
Ở bước này, bạn được yêu cầu nhập địa chỉ bạn muốn lập, viết liền không dấu nha, nhớ là phải chọn cái Apple Id nào mà chưa có ai lập ý, nếu có rồi thì phải chọn cái khác.

+ Sau khi nhấn tiếp theo ở trên, bạn được hỏi có tại tentaikhoan@iCloud.com không bạn chọn "Tạo"

Chú ý: là bạn không điền icloud.com vào cuối nha, vì nó mặc định rồi.
Bây giờ iCloud sẽ yêu cầu bạn tạo mật khẩu cho tài khoản
Khoan, đừng nhập vội, vì mật khẩu bạn nhập phải đảm bảo có cả chữ Hoa, chữ thường, chữ số ví dụ như: M@tkh4u, chọn cho mình 1 mật khẩu ghi ra giấy rồi nhập 2 lần như ở hình dưới đây:

+ Nhấn "Tiếp Theo" để tới phần "Câu hỏi bảo mật", ở đây bạn chọn một câu hỏi, và nhập trả lời ở dưới, mục này để đảm bảo khi quên mật khẩu Apple id, quên iCloud bạn có thể lấy lại mật khẩu iCloud

Ví dụ:
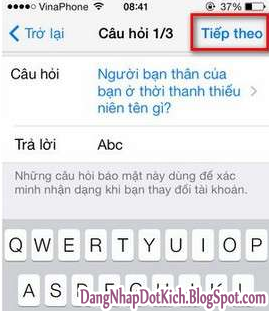
Có những 3 câu hỏi và 3 câu trả lời phải khác nhau đấy nha, quên câu này còn câu kia :D an toàn là trên hết.
Bây giờ bạn cần nhập email để khôi phục mật khẩu iCloud, lấy lại mật khẩu Apple ID
Nhớ điền đúng email của bạn đấy, là gmail hoặc yahoo mail
Phần cập nhật email bạn có thể tích cập nhật hoặc không thì tùy, sau đó nhấn "Tiếp Theo"
Tiếp theo bạn chấp nhận "Đồng ý" điều khoản của Apple ID, iCloud
Nhấn đồng ý: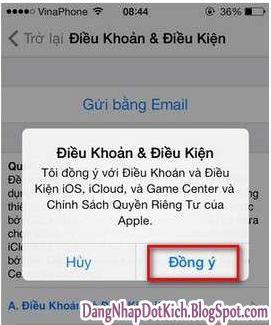
Bạn đợi một xíu cho iCloud tạo Apple ID cho bạn, khi hoàn thành iPhone của bạn sẽ hỏi "Cho phép iCloud sử dụng vị trí của iPhone hay không", bạn phải chọn "OK" để có thể sử dụng tính năng định vị điện thoại.
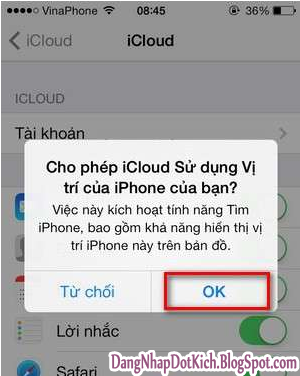
Cảnh báo: Với các hệ điều hành cho iPhone 4,5,6 như iOS 7 trở đi, tài khoản Apple ID, iCloud cực kỳ quan trọng, vì khi cài lại hệ điều hành bạn cần nó để Active lại iPhone của bạn, nếu mất thì bạn không thể Active lại được, vì vậy nhớ ghi mật khẩu ra đâu đó nha. Và đừng cho người khác biết mật khẩu của bạn nếu không muốn để người khác biết bạn đang ở đâu.
Đúng là một bài viết dài, hy vọng sẽ giúp ích cho bạn. DangNhapDotKich.BlogSpot.com chúc bạn đăng ký thành công!


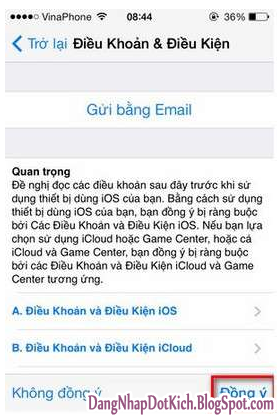
No comments:
Post a Comment